


|
Профессиональные разработки. Основы и тонкости работы на компьютере |  |
|
<< Главная | Содержание электронного учебника | Вопрос - Ответ | Карта сайта |
ТеорияЛекция MS ExcelПрезентация "Изучаем Excel" Практика Excel (основы и тонкости)Задание 1. Задание 2. - Упражнение 1. Приемы редактирования Задание 3. Задание 4. - Упражнение 2. Копирование рабочих листов - Упражнение 3. Форматирование рабочего листа - Упражнение 4. Форматирование рабочего листа Задание 5. Задание 6. Сортировка данных Задание 7. Фильтрация (выборка) данных Задание 8. Профессиональные приемы работы - Упражнение 5. Способы защиты информации Задание 9. Транспонирование - Упражнение 6. Работа со справочной системой - Упражнение 7. Функции в Excel Задание 10. << К содержанию электронного учебникаПрактические задания по другим темамКонтроль знанийТест "Пользователь компьютера" |
Офисное приложение MS ExcelИнтерфейс и возможности программы MS Excel
Программа Excel позволяет вести совместную работу с другими приложениями Microsoft Office.
Запуск программы: Кнопка ПУСК -> Программы -> Microsoft ExcelОсновной формат сохранения файла
Структура окна программы Excel 2000/2003
Лента инструментов программы Excel 2007Команда меню Главная
Команда меню Вставка
Команда меню Разметка страницы
Команда меню Формулы
Команда меню Данные
Команда меню Рецензирование
Команда меню Вид
Подробнее о некоторых кнопках Excel
Активная ячейка, координаты ячеекЛист Excel напоминает тетрадку в клетку, в которой нарисовано поле старинной игры "Морской бой", с той лиш разницей, что количество колонок более 250-ти, а строк - более 65 тысяч. При этом у каждой ячейки есть координаты, которые складываются из пересечения колонки и строки, и записываются с учетом названия этих колонки и строки. Например D4.
Приемы работы с активной ячейкой и мышью
|
| 1) Курсор мыши внутри ячейки | - Отметить одну или несколько ячеек * | |
 |
2) Курсор на рамочке ячейки | - Перемещение содержимого ячейки или ячеек. |
| 3) Курсор на маркере автозаполнения | - Копировать содержимое ячейки (значение или формулу). |
Примечание * - несколько одновременно отмеченных ячеек называются диапазон ячеек, записывается начальные и конечные координаты ячеек разделённые знаком "двоеточие" (например, D2:D15)
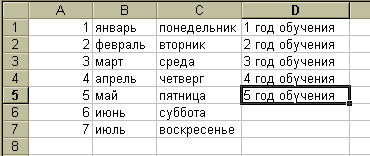 |
АвтозаполнениеУпрощает процесс ввода данных и используется для заполнения ячеек стандартными списками, последовательностями чисел, дат и списками составленными пользователем. Автозаполнение работает с числами, днями недели, месяцами, датами и смешанными буквенно-числовыми списками, при условии - что число стоит в начале или в конце текста. |
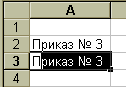 |
АвтовводКак только будет введено несколько символов, повторяющих уже введенный ранее текст, автоввод сразу заполнит ячейки соответствующим текстом. Автоввод работает только с текстом, на числа он не реагирует. |
Если введенное значение выходит за границу ячейки, изменить ширину можно несколькими способами:
Способ 1. Выполнить команду меню: Формат -> Столбец -> Автоподбор ширины
Способ 2. Левой кнопкой мыши за разделитель колонок или строк, захватить и переместить.
1) Следует установить активную ячейку в том месте на листе, где нужна новая колонка/строка
2) Щелкнуть по активной ячейке правой кнопкой мыши для вызова вспомогательное меню
3) выбрать команду Вставить...
4) из окна Добавление ячеек выбрать, что нужно добавить строку или столбец
1) Выделить диапазон таблицы который следует удалить
2) на выделенном, щелкнуть правой кнопкой мыши
3) выбрать команду Удалить...
4) из окна Удаление ячеек выбрать нужное.
1) Отметить одну или несколько ячеек с данными
2) Нажать на клавиатуре клавишу Delete (Del)
Способ 1.
1) Отметить в таблице ячейки, которые следует объединить
2) Нажать на Главной панели инструментов кнопку Объединить и поместить в центре
Способ 2.
1) Отметить в таблице ячейки, которые следует объединить
2) Вызвать меню Формат ячеек -> Выравнивание
3) Установить птичку возле команды Объединение ячеек
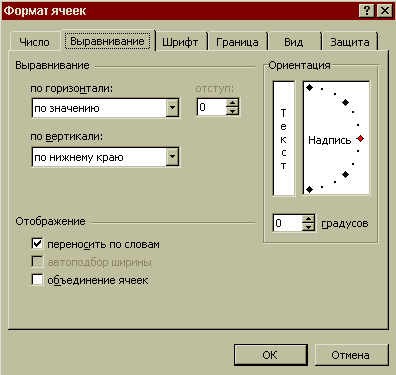
Обрамление таблицы это завершающий этап её создания, осуществляется путём выделения ячеек в которых содержатся данные и включения рамочек кнопкой Изменение границ выделенных ячеек.
 Совет для новичков! Создавать формулы-ссылки удобнее когда введены исходные данные.
Совет для новичков! Создавать формулы-ссылки удобнее когда введены исходные данные.
| << Главная | Астрология | Изучение компьютера | Вопрос - Ответ | Разработки | Рефераты | Визитка | Интересные ссылки| Карта сайта |
© 2012-2013 Автор-разработчик Татьяна Фёдоровна Максимова.
Все права защищены и охраняются законом. При использовании материалов сайта соблюдать авторские
права с обязательным указанием активной ссылки на сайт www.tfm.bos.ru, как на источник.
|
|
|